-
.
Per chi è alle prime armi con un forum,può seguire questa guida per utilizzarlo al meglio.
Innanzitutto se c'è un regolamento da leggere,è importante farlo,perciò andate QUI.
Ora,iniziamo da una cosa semplice: Rispondere ai topic.
La cosa fondamentale per rispondere ai topic,è quella di saper cosa scrivere,e soprattutto scrivere cose che siano inerenti ad un determinato topic.
Ci sono 2 modi per rispondere ai topic,quello Normale e quello veloce,noi cominciamo da quello veloce visto che è il metodo più semplice.
Per rispondere con "Risposta Rapida" è molto semplice,basta che andata in fondo ad ogni topic (Ovvero una discussione) e poi vedrete uno spazio dove si può scrivere,estattamente questo:SPOILER (clicca per visualizzare)
Dov'è c'è scritto "Rispondete Qui" scrivete quello che volete che appaia agli altri utenti.
Se invece volete scrivere con il metodo normale,non dovete fare altro che cliccare il tasto in fondo ad ogni topic,ovvero questo .
Se invece volete rispondere ad una determinata risposta di un utente,vicino alla risposta a cui volete rispondere,per così dire "citare",dovete vedere di fianco ad essa e cliccare questo tasto ,questo di solito è l'ultimo che appare tra i tasti della risposta stessa.
Se invece volete cancellare una vostra risposta,dovete cliccare il tasto ,ma se invece volete modificarlo,cliccate questo .
Ecco un esempio di tutti i tasti che sono stati citati per ora (cliccate sullo spoiler per visualizzare):SPOILER (clicca per visualizzare)
------------------------------------------------------------------------------------------------------------
Adesso,vediamo come creare un topic e un sondaggio.
TOPIC:
Aprire un topic è semplice,però bisogna ricordarsi che il topic deve essere inerente alla sezione in cui viene messo,quindi se ad esempio volete aprire un topic sull'alimentazione di un criceto,il topic dovrà andare nella sezione ALIMENTAZIONE.
In ogni sezione,in alto a destra,troverete 2 bottoni,per aprire un topic dovrete cliccare questo: .
Nel titolo ovviamente,dovrete scrivere il"Tema" del topic che state creando.
Nella descrizione dovete mettere il sottotitolo,ovviamente non è obbligatorio.
Le icone sono opzionali,noi abbiamo i pinguini,potete selezionarne una che sia "IN tema" con lo stato d'animo con cui fate questo topic,oppure non metterne nessuna.
La parte Codici IBF ci sono diversi bottoni,eccone la spiegazione:
-Il tasto con B serve a rendere la frase o la parola che scriverete in grassetto,eccone l'anteprima: Prova
-Il tasto con I invece serve a rendere in corsivo una frase o una parola che scriverete,eccone l'anteprima: Prova
-Il bottone con U invece,sottolinea una frase o una parola che scriverete,eccone l'anteprima: prova
NOTA: potete fare anche tutto insieme: PROVA
-Il bottone CARATTERE,serve a dare al topic un carattere diverso che state usando,ecco l'anteprima di tutti i caratteri disponibili:
_ARIAL
_TIMES
_COURIER
_IMPACT
_OPTIMA
-Il bottone DIMENSIONE serve a mettere un carattere di dimensioni diverse da quello che state usando,ecco l'anteprima:
_PICCOLO
_MEDIO
_GRANDE
-Il tasto con COLORE,vi permette di scegliere altri colori oltre a quello che state usando,ecco l'anteprima di tutti i colori disponibili:
_BLU
_ROSSO
_PORPORA
_ARANCIONE
_GIALLO
_GRIGIO
_VERDE
-Il tasto con X2 serve a mettere un numero o una letterina in alto alla parola che avete scritto,ecco l'anteprima: Prova1
-Il tasto con X2 invece serve a mettere un numero o una letterina i basso,ecco l'anteprima: Prova2
-Il bottone invece con serve a indirizzare un utente a una pagina a vostra scelta,se ci cliccate,vi apparirà la schermata in cui metterete l'indirizzo dove volete che porti,mentre la schermata che viene dopo,vi chiede di inserire una parola a vostra scelta che ogni utente vedrà in modo da cliccare,ad esempio io ora vi porto nel topic del REGOLAMENTO.
-Il bottone con @ ,se lo cliccate,dovrebbe apparirvi una schermata che vi permetta di inserire un indirizzo email,ad esempio io ora inserirò il mio: [email protected] -- voi potete inserirne uno a piacere,ma che sia esistente.
-Il bottone con IMG vi permette di inserire un immagine (per maggiori informazioni,vai QUI).
-Il tasto QUOTE vi permette di citare una frase,ecco l'anteprima:CITAZIONEPROVA CITAZIONE
Questo bottone ha la stessa funzione del tasto Citaz. visto in precedenza.
-Il bottone con CODE vi permette di inserire un codice HTML,in modo che invece di apparire un link,un immagine o qualcosa del genere,vi apparirà solo quello che scrivete,io adesso vi farò l'anteprima con il codice di QUOTE:.CODICE[QUOTE]PROVA CITAZIONE[/QUOTE]
Come vedete non è apparita la stessa cosa che apparsa prima con il tasto QUOTE.
-Il tasto SPOILER,vi permette di nascondere una frase,una parola,un immagine,o qualsiasi altra cosa voi vogliate mettere sotto spoiler,ecco l'anteprima:. (se cliccate,si apriranno tutte le cose messe sotto spoiler)SPOILER (clicca per visualizzare)PROVA SPOILER
-Il tasto con è il metodo di scrittura normale,cioè come state scrivendo adesso.
-Il tasto con vi permette di centrare un testo,eccone l'anteprima:prova prova prova prova prova prova prova prova prova prova prova prova prova prova prova prova prova prova prova prova prova prova prova prova prova prova prova prova prova prova prova prova prova prova prova prova prova prova prova prova prova prova prova prova prova prova prova prova prova prova prova prova prova prova prova prova prova prova prova prova prova prova prova prova
-Il tasto con vi permette di creare un elenco,ecco l'anteprima:- Prova 1
- Prova 2
- Prova 3
- Prova 4
Ad ogni schermata che vi appare,dovete mettere ciò che volete appaia sotto elenco.
Tornando a come inserire un topic,dopo tutti questi codici,troviamo la parte intitolata INSERISCI IL TUO MESSAGGIO.
A sinistra,troviamo una serie di faccine,non sono obbligatorie (non mettetene troppe altrimenti si rovina il topic).
A destra,trovate la schermata per scrivere,qui scrivete il "succo" del topic.
Dopo questo,troviamo gli ALLEGATI,questo vi permette di caricare velocemente un'immagine.
SONDAGGIO:
Per creare un sondaggio,dovete cliccare il bottone vicino a quello per creare i topic,ovvero questo .
Fatto questo,inserite il titolo,se volete la descrizione (sottotitolo),se volete l'icona,e poi le risposte che volete appaiano nel sondaggio.
Le risposte ai sondaggi,devono essere UNO per ogni riga,quindi ad ogni scelta andate a capo.
Subito dopo c'è la stessa procedura del topic,scrivere qualcosa dopo è obbligatorio,ma se volete che gli altri non rispondano al sondaggio,cliccate il tasto Creare solamente il sondaggio?
(gli altri utenti potranno solo votare ma non rispondere al sondaggio),ovvero quello che si trova subito dopo le scelte scritte da voi per il sondaggio,ecco l'anteprima:SPOILER (clicca per visualizzare)
----------------------------------------------------------------------------------------------
Ora vediamo come mandare un MP o una Mail a qualcuno.
Il metodo più semplice è quello di cliccare sul profilo di qualcuno,ovvero,il suo nickname,ad esempio Napolina94,ovvero il mio,e cliccate sul tasto .
Per mandare una Mail invece,fate lo stesso procedimento,solo che cliccate su .
Se invece vi trovate in un topic,potete cliccare sempre lo stesso tasto vicino al post di un determinato utente,ecco qui un esempio:SPOILER (clicca per visualizzare)
-------------------------------------------------------------------------------------------------
Le istruzioni sono concluse,se avete ancora qualche problema,non esitate a scriverci QUI,altrimenti potete visualizzare L'Aiuto In Linea.
Buona navigazione!
Edited by Napolina94 - 1/3/2012, 13:08.
Forum: istruzioni per l'uso |






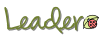
 Contacts
Contacts Web
Web